Edit your preferences. Hopefully there is a really easy fix to get the hard drive to mount on your. USB Flash Drive for iPhone Photo Stick 128GB iPhone Memory Stick 3in1 Thumb Drive Compatible to iPhone, iPad, iPod, Mac, Android and Computer Storage USB 3.0 Flash Drive. The macOS installer file is large with approximate size of 6 to 10GB depending upon the. If you want to use your USB stick with an Apple Mac, you will need to restart or power-on the Mac with the USB stick inserted whilethe Option/alt(⌥)key is pressed. This will launch Apple’s ‘Startup Manager’ which shows bootable devices connected to the machine. Your USB stick should appear as gold/yellow and labelled ‘EFI Boot’.
Summary: Don't know how to fix when USB flash drive is not mounting on Mac? Try these 4 solutions in this page and use iBoysoft Data Recovery for Mac to recover lost data necessarily.
- Table of contents
- 1. Why the USB flash drive is not mounting on Mac?
- 2. How to fix/repair “USB flash drive not mounting” issue on Mac?
- 3. How to recover lost data from unmounted/unrecognizable USB flash drives?

When I plugged in my USB flash drive on macOS High Sierra, I can't see it in Finder or on the Desktop. So, I went to Disk Utility, it was there. But the USB flash drive was grayed out in Disk Utility and I could not mount it. How can I fix/repair USB flash drive not mounting issue on Mac?
It is user-friendly that Mac will automatically mount the inserted USB flash drives. However, if the USB flash drive is not mounted on Mac, you will lose access to the USB flash drive as well as to the data stored on it. But don't worry, this page talks about the reasons for this issue, and how to fix 'USB flash drive not mounting on Mac' without data loss even if external hard drive is not showing up on Mac.
Why the USB flash drive is not mounting on Mac?
What makes the hard drive not working problems like USB flash drive unmounted on Mac can be various. This is because that this external drive is connected to the Mac computer through USB cable, USB port and many other components. The possible reasons for this issue include:
- Faulty connections like broken cable and wobbly USB port
- File system errors, volume header corruptions, etc. in the USB flash drive
- Disk Utility failure, log file corruption, OS malfunction on this Mac
- Physical damage and other factors
How to fix/repair USB flash drive not mounting issue on Mac?
No matter what results in unmountable USB flash drive, it's urgent to fix/repair USB flash drive not mounting issue on Mac. Here are 4 solutions to this unmounted USB flash drive issue according to different causes, you can check them one by one.
Solution 1: Check the USB flash drive in System Information
If you plug this USB flash drive into your Mac computer but get no sign that this drive is mounting on Mac, you can check System Information to see if this USB flash drive is showing up.
- Step 1: Go to Utilities and choose System Information.
- Step 2: Double-click on its icon to open it and choose USB in the left sidebar.
- Step 3: Check if your USB flash drive is detected by the system in the right box.
If your USB flash drive is not showing up in the right box, you can try to re-plug it, or change another USB port and cable to connect it.
Solution 2: Check the Finder Preferences
Sometimes, you just can't find the USB flash drive in Finder and on the desktop, but actually, it is mounted on your Mac and just not showing up. Check the Finder Preferences and see if it will appear.
- Step 1: Click Finder and choose Preferences in the top menu bar.
- Step 2: Check External Disks in General tab so that the USB flash drive can be shown on the desktop.
- Step 3: Go to Sidebar and check External disks so that they can be located in Finder.
Solution 3: Check and repair this USB flash drive with Disk Utility
If you still can't access your USB flash drive thereafter, you can go to Disk Utility which is a built-in utility to fix disk problems. If it is greyed out in Disk Utility, you can manually mount this USB flash drive.
- Step 1: Go > Utilities > Disk Utility.
- Step 2: Click on View option and choose 'Show all devices'.
- Step 3: Click on the name of your USB flash drive.
- Step 4: Select Mount in the upper menu bar.
If the Mount button is greyed out and you can't mount this USB flash drive manually, then there could be some disk errors. Fortunately, you can use First Aid in Disk Utility to repair this unmountable USB flash drive.
- Step 1: Launch Disk Utility.
- Step 2: Choose the grayed-out USB flash drive.
- Step 3: Select First Aid in the top center and click Run.

Solution 4: Fix the unmountable USB flash drive by reformatting

However, if Disk Utility fails to repair this external drive because of serious file system corruption, you can only fix this by reformatting. The thing you need to keep in mind is that reformatting will erase all files on this USB flash drive, which means, you need to make sure an existing file backup. Or you can recover lost data from the unmountable USB flash drive before you fix the USB flash drive not mounting issue on Mac by reformatting.
How to recover lost data from unmounted/unrecognizable USB flash drives?
Can't open the unmountable USB flash drive but don't want to lose data? You can still get your files back with USB flash drive data recovery software before you reformat this drive.
As one of the most professional USB data recovery software, iBoysoft Data Recovery for Mac is highly recommended. It can recover lost data from unmountable, unreadable, and corrupted USB flash drive, recover deleted/lost files from emptied Mac trash. Moreover, this software performs well in recovering data from hard drives, external hard drives, flash drives, USB sticks, SD cards, and other storage devices. Data recovery is allowed on macOS 10.14/10.13/10.12 and Mac OS X 10.11/10.10/10.9/10.8/10.7.
Usb Driver For Mac To Connect Icom7300
Step 1: Recover lost data from unmountable USB flash drive with Mac data recovery software
- Step 1: Download and install iBoysoft Data Recovery for Mac on your Mac.
- Step 2: Connect your USB flash drive to the Mac and launch iBoysoft Data Recovery for Mac.
- Step 3: Select the unmountable USB flash drive and click 'Next' button to scan all lost files.
- Step 4: Preview the scanning results by double-clicking, choose files that you want to recover, and click 'Recover' button to get lost data back.
Note: In case you lose the recovered files again in the next reformatting step, you'd better save these files to another reliable drive.
Step 2: Reformatting this USB flash drive without data loss
After recovering data from this unmountable USB flash drive, you can reformat this USB flash drive without worrying about losing anything important.
- Step 1: Go > Utilities > Disk Utility.
- Step 2: Click the icon of unmountable USB flash drive on the left part of the window.
- Step 3: Click the Erase button on the top of the Disk Utility window.
- Step 4: Complete the related information(name, format, scheme), then click Erase button.
When the process finished successfully, your USB flash drive will be mountable on the Mac computer again. But the case is, no matter how powerful USB flash drive data recovery software is, the best way to recover files from external drives is to recover them from backups. So, remember to duplicate your files this time.
You may also want to know:
HSD not mounting or seen in Disk Utility? Tutorial to fix SD card not mounting on Mac and recover lost data from unmountable SD card on macOS.
Usb Driver For Mac
These advanced steps are primarily for system administrators and others who are familiar with the command line. You don't need a bootable installer to upgrade macOS or reinstall macOS, but it can be useful when you want to install on multiple computers without downloading the installer each time.
Download macOS
Find the appropriate download link in the upgrade instructions for each macOS version:
macOS Catalina, macOS Mojave, ormacOS High Sierra
Installers for each of these macOS versions download directly to your Applications folder as an app named Install macOS Catalina, Install macOS Mojave, or Install macOS High Sierra. If the installer opens after downloading, quit it without continuing installation. Important: To get the correct installer, download from a Mac that is using macOS Sierra 10.12.5 or later, or El Capitan 10.11.6. Enterprise administrators, please download from Apple, not a locally hosted software-update server.
OS X El Capitan
El Capitan downloads as a disk image. On a Mac that is compatible with El Capitan, open the disk image and run the installer within, named InstallMacOSX.pkg. It installs an app named Install OS X El Capitan into your Applications folder. You will create the bootable installer from this app, not from the disk image or .pkg installer.
Use the 'createinstallmedia' command in Terminal
- Connect the USB flash drive or other volume that you're using for the bootable installer. Make sure that it has at least 12GB of available storage and is formatted as Mac OS Extended.
- Open Terminal, which is in the Utilities folder of your Applications folder.
- Type or paste one of the following commands in Terminal. These assume that the installer is still in your Applications folder, and MyVolume is the name of the USB flash drive or other volume you're using. If it has a different name, replace
MyVolumein these commands with the name of your volume.
Catalina:*
Mojave:*
High Sierra:*
El Capitan: - Press Return after typing the command.
- When prompted, type your administrator password and press Return again. Terminal doesn't show any characters as you type your password.
- When prompted, type
Yto confirm that you want to erase the volume, then press Return. Terminal shows the progress as the bootable installer is created. - When Terminal says that it's done, the volume will have the same name as the installer you downloaded, such as Install macOS Catalina. You can now quit Terminal and eject the volume.
* If your Mac is using macOS Sierra or earlier, include the --applicationpath argument, similar to the way this argument is used in the command for El Capitan.
Use the bootable installer
After creating the bootable installer, follow these steps to use it:
Usb Drive For Macbook Pro
- Plug the bootable installer into a compatible Mac.
- Use Startup Manager or Startup Disk preferences to select the bootable installer as the startup disk, then start up from it. Your Mac will start up to macOS Recovery.
Learn about selecting a startup disk, including what to do if your Mac doesn't start up from it. - Choose your language, if prompted.
- A bootable installer doesn't download macOS from the Internet, but it does require the Internet to get information specific to your Mac model, such as firmware updates. If you need to connect to a Wi-Fi network, use the Wi-Fi menu in the menu bar.
- Select Install macOS (or Install OS X) from the Utilities window, then click Continue and follow the onscreen instructions.
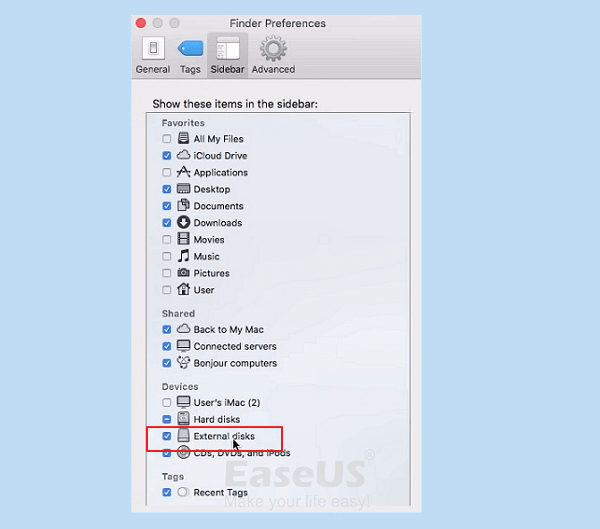
Learn more
For more information about the createinstallmedia command and the arguments that you can use with it, make sure that the macOS installer is in your Applications folder, then enter this path in Terminal:
Catalina:
Mojave:
High Sierra:
El Capitan:
