Apr 17,2020 • Filed to: Hard Drive Recovery • Proven solutions
“I have been using a Toshiba Hard Drive from a long time, and now I’m planning to use it with my Mac. How can I format my Toshiba Hard Drive for Mac?”
A Hard Drive when being used on a particular OS contains the Drivers and Dictionaries of that OS, and it also runs the File System best suited for the same OS. Thus, when you are planning to use the same Hard Drive on any other OS, particularly MacOS, it is always suggested to format your Hard Drive for Mac. Formatting your Toshiba Hard Drive for Mac is important, as it makes the Hard Drive best suitable for the Mac by formatting it with the OS-specific File System and Drivers. And it also wipes out all the bugs and harmful files that might harm your Mac. Go through this article and find out the easiest way to format your Toshiba Drive for Mac.
Part 1. Why Should you Backup Your Toshiba Hard Drive before Formatting it for Mac?
Don't worry, the top 5 disk formatting tools bellow are 100% safe disk formatting tool for Windows or Mac OS. They will efficiently format hard drive or external device under Windows or Mac OS. And they will never cause any damage to your hard drive or shorten the service life of the hard drive. How to Recover Data from External Hard Drive on Mac OS X. To recover data from external hard drive on Mac OS X, you can take Recoverit Data Recovery for Mac as a try. This fascinating Mac external hard drive recovery software supports almost all brands of external hard drives, including Seagate, LaCie, Western Digital, Maxtor, Samsung, etc.
Whenever you are planning to format your Toshiba Hard Drive for Mac, it’s always suggested to take a backup of the Drive you are going to format. It’s necessary and good for your data because the process of formatting your Toshiba Hard Drive to be used on Mac also includes erasing of all the data from the Drive. Thus, if you take a Backup of all your data before formatting your Toshiba Hard Drive, then it will be super easy for you to restore all the lost data.
So, let’s suppose you are using the Drive on your Windows but you now need to format it to use it on Mac. Let’s take a backup of the Drive on the Windows.
On your Windows home screen search for “Control panel”, and then on the Control Panel window, navigate to “Control Panel > System and Security > Backup & Restore (Windows 7)”. Now, on the “Backup & Restore (Windows 7)” window, click on the “Set up Backup” option under the “Backup” section. Follow the wizard by choosing your Destination Drive and customizing the Backup.
As soon as you complete the process, Windows will start to take a backup, and once done, you can proceed with the process of formatting your Toshiba Drive for Mac.
Part 2. How to Format your Toshiba Hard Drive for Mac? The Easiest Method
It’s very easy to format your Toshiba Hard Drive for Mac. All you need to do is to follow some easy steps on your Mac. Once you format your Drive for Mac, it becomes totally compatible to be used with your Mac and Time Machine. All the Drivers and the dictionary of other Devices will get wiped and the new dictionaries of your macOS will get installed.
Follow the steps to format your Toshiba Hard Drive for Mac
Step 1 Connect your Toshiba Hard Drive to your Mac using a compatible medium and make sure the connection remains uninterrupted.
Step 2 Now, go to the “Applications” folder on your Mac, and launch the “Disk Utility” from the “Utilities” folder.
Step 3 On the Disk Utility window, you will see two panels. Look for your Drive listed on the left panel, and then select the Drive. On the Main panel, go to the “Erase” tab squeezed between First Aid and Partition.
Recovery Hdd For Mac Os Catalina
Step 4 On the Erase tab, you will see two options i.e. Format and Name. Now, choose “Mac OS Extended (Journaled)” option from the drop-down menu in front of the Format option, and change or edit the Name if you wish to.

Step 5 Once done, simply click on the “Erase” tab, confirm the action by choosing “Erase” again on the next dialogue box. This will format your Toshiba Drive for Mac.
Hdd Recovery Services
Once you successfully format your Toshiba Drive using this method, your Drive will work best with your Mac.
Part 3. Recover the Lost Data from Toshiba Hard Drive after Formatting – Use Recoverit (IS) Tool
Formatting a Hard Drive means all the data of the Drive will get erased from it permanently. If in case, you forgot to take a backup of your Drive before formatting it, or you accidentally format your Drive, then all of your data will get lost permanently, and you will not be able to restore it from anywhere. If the data lost from your Hard Drive was very important, then it can land you in big trouble.
Recoverit (IS) Tool is the solution to your problem. You can recover all of your lost data from the formatted Toshiba Drive with the help of Recoverit (IS) Tool. You can use Recoverit (IS) tool to recover all kinds of data that is lost during formatting of your Toshiba Drive. iSkysoft is one of the highest-rated and most reliable recovery tools in the market, and it is also one of the most affordable tools among all.
Recoverit (IS)
Best Features of Recoverit (IS) Tool
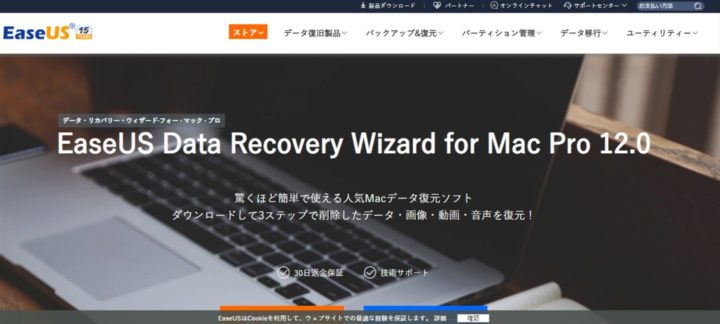
- You can recover deleted files from all kind of Drives like HDD, SSD, Floppy Disk, USB Drive, SD Card, and also from your Toshiba Hard Drive.
- You can recover files lost from Drive due to many reasons like Malware attack, Accidental Delete, Intentional Delete, System Crash, and also from the formatted drives.
- You can recover more than 1000 file types.
- You can run the recovery tool on Windows and macOS as well.
- You can recover data from PC, Mac, Android, Drives, Camera, CD, etc.
- It allows you to recover data stored on your Drive even from a crashed window.
User Guide to Recover Data on Formatted Toshiba Hard Drive
Step 1 To recover deleted data from your Toshiba Drive, you need to first download the Recoverit (IS) Tool compatible with your System. Once downloaded, install it and complete the registration process. If your Toshiba Drive from which you want to recover data is an external Drive, then you will need to connect it to your System before starting the recovery process.
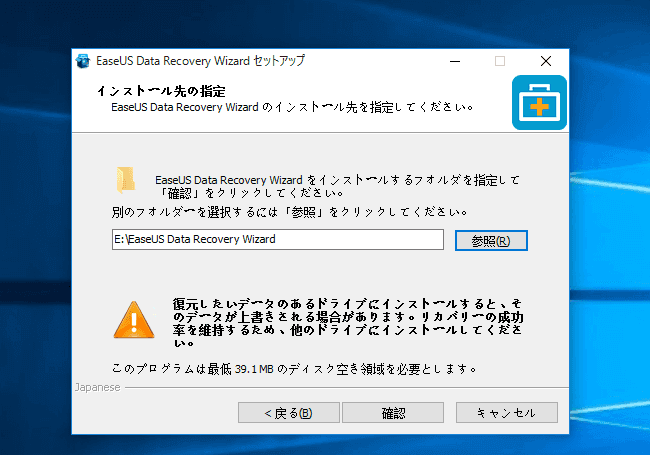
Step 2 Launch the Recoverit (IS) Tool and select the Drive from which you want to recover data on the Drive Selection window. If your Drive is an External Drive, then you will find it in “External Storage Devices” section. If your Drive is an Internal Drive, then you will find it in “Storage Drives” section. Select the Drive and click “Start”.
Step 3 The tool will start scanning your Toshiba Drive for all the deleted files. Meanwhile, you can Pause and Resume the scanning process at any time. Once scanned, you will see all the scanned files listed. Search for the files that you want to recover. You can also preview the files with the help of “Preview” button.
Step 4 Select all the files that you want to recover from your Toshiba Drive, and click on the “Recover” button. This will restore all the deleted files to the selected location on your System. You can then access all the recovered files from the location.
Conclusion:
It is very important to format your Toshiba Drive for macOS. It is important for your old Hard Drives, as well as your brand-new Hard Drives. When formatted for Mac, the Toshiba Hard Drives gives their best performance. But you always need to remember that taking a backup of your Drive is equally important as formatting it for Mac. Or else, you will have to perform a recovery of your Drive using Recoverit (IS) Tool.
