Capture notes, share them with others, and access them from your computer, phone or tablet. Free with a Google account.
Initially, I had planned to make an extensive post about Apple Notes tips for Mac and iPhone/iPad. However, I had to change my mind midway as the article would have turned out to be rather long. After wrapping up the 16 hacks for iOS Notes app separately, I think it’s the right to do the same favor to its macOS counterpart. Talking about the tricks, I’ve picked them based on how effective they are.
If you rely on Apple’s note-taking app to record ideas or keep your hectic life in sync with your priority, the following tips can boost your productivity. Plus, they can also help you ideally customize the app as per your workflow. Read on to explore the tricks and use them proficiently to get the best out of the app!
- Google Keep is an excellent service to create notes, but it is not very convenient to work with it through a web browser. When developing KeepNotes the main goal was to make working with Google Keep on Mac convenient, and to provide the fasters access to notes. Powerful functions are at your disposal, such as a widget for desktop, multi window mode.
- Use Continuity Camera to Scan Docs or Capture Photos. MacOS Mojave has introduced a smart.
- Search the world's information, including webpages, images, videos and more. Google has many special features to help you find exactly what you're looking for.
18 Tips and Tricks to Get the Most Out of Apple Notes App for Mac
#1. Use Continuity Camera to Scan Docs or Capture Photos
macOS Mojave has introduced a smart feature called “Continuity Camera.” You can use this well-thought-out feature to quickly add a photo to your note or scan a document using your iPhone on your Mac.
Times when you want your workflow to be smooth, Continuity Camera can come in very handy. One thing worth noting is that it works between macOS Mojave and iOS 12. So, ensure that your devices are fully onboard.
Simply click on the media button and then select Take Photo or Scan Documents. Now, use your device to snap the pic or scan the doc. To find out more about it, head over here.
#2. Pin Notes
Just imagine that there are a number of lists in your note. And whenever you want to access a specific list, you have to drill down the entire collection. Wouldn’t it be great if you could show a frequently used checklist right at the top? This is where pinning comes into the picture!
To pin a note, simply right-click on it and choose Pin Note. Now, it will be displayed at the top along with the pinned icon. If you ever decide to unpin it, all you need to do is right-click on it again and select Unpin Note.
#3. Float Notes
Supposing you have created an extensive agenda about the things you have to do today while working on your Mac. And you have to hop into it time and time again to ensure you are in sync with the plan. That’s when the floating feature can save your day!
To float a note, select it. Then, click on Window menu and choose Float Selected Note.
#4. Import files to the Notes app
The Notes app makes importing contents pretty straightforward. So, when creating an agenda, if you ever wish to import any related stuff, all you need to do is click on File menu in the app and choose Import.
Then, choose the file and click on Import. Finally, click on Import Notes to confirm. It will be added to the Imported Notes section.
#5. Export Notes As PDF
After creating a long note, you want to convert it into PDF to make it more portable. All you have to do is click on File and select Export Note As PDF.
Next, enter the name, add a suitable tag and select the desired location. Hit the Save button, and you are ready to go!
#6. Create A Checklist
You are all set for a long shopping spree and want to craft an easy-to-view checklist. Don’t worry, as you don’t need to look anywhere else for the solution.
Simply put the cursor before the first item in the list and then click on the ☑“Make a checklist icon.” Now, go ahead and enter the name of all the items.
#7. Add Tables
Adding tables to note is as easy as clicking on a button. Literally. If you ever happen to make a complete sheet for the upcoming meetings that are planned soon, just hit the tiny tables button. A table will instantly be added.
Now, right click on the small Add Row/Column icon and then choose whether you want to add a row or column before/after as per your need.
We have crafted a detailed post on it. Do check it out here.
#8. Sort Your Notes
I like to keep my notes organized. And the one little trick that helps me keep them in sync with my workflow is “sorting.” If you also want to put all of your stuff in a better state, this one can definitely make a difference.
Pretty much like its iOS counterpart, the Notes app for macOS allows you to sort your projects based on Date Edited, Created or Title.
To get it done, open the app → click on Notes menu → click on Preferences → click on the Sort notes by drop-down menu and choose the preferred option.
#9. Format Text With Quick Keyboard Shortcuts
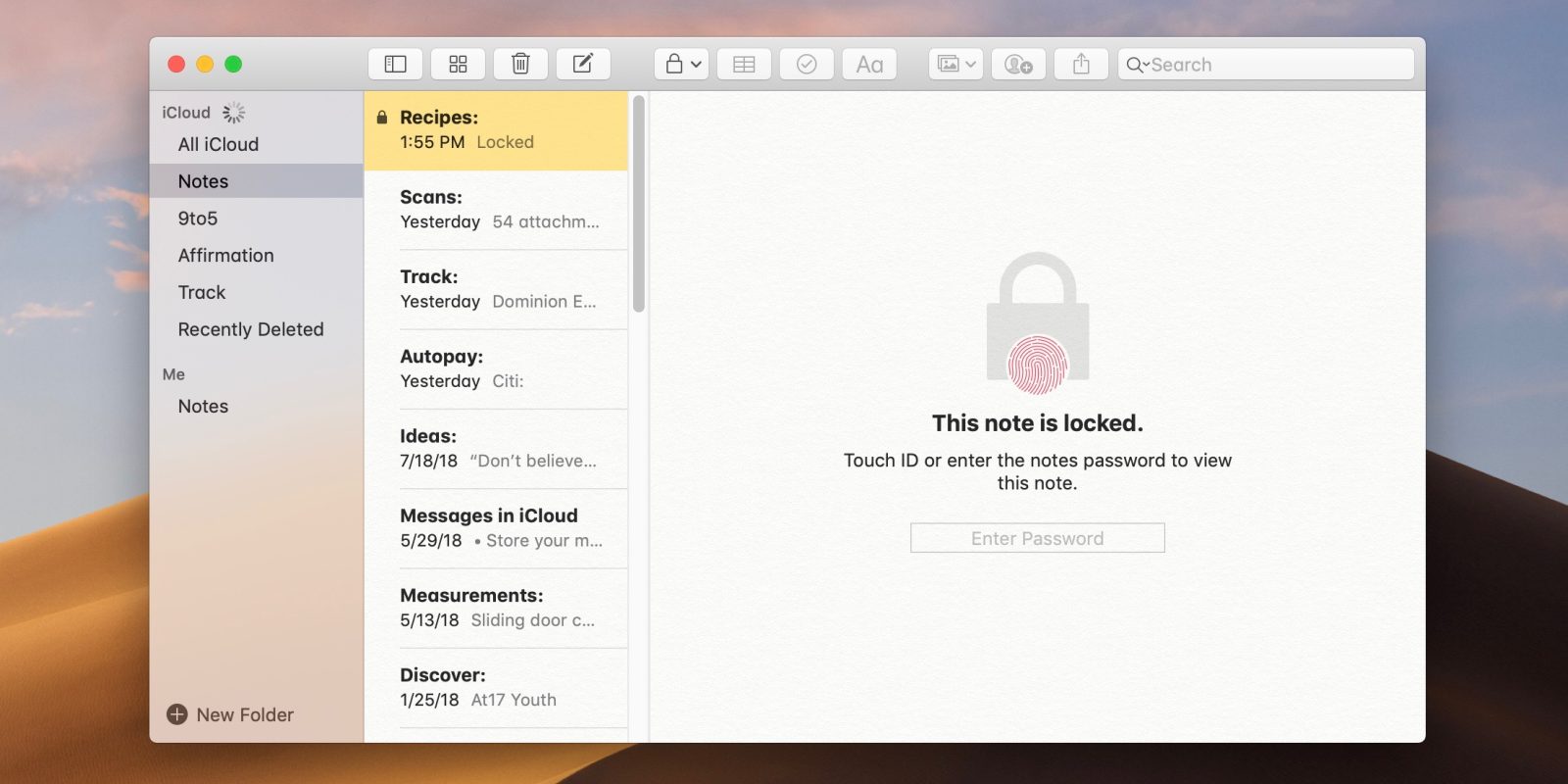
Frankly speaking; I’ve saved this tip for the folks who are fond of super handy keyboard shortcuts. Formatting text can be made a tad easier with a keyboard shortcut. Keep the following ones on your radar to boost your productivity and also save time.
shift+cmd+t: Title Style
shift+cmd+b: Body Style
shift+cmd+h: Headline Style
Alternately, you can select the text → click on Format and choose the preferred format.
#10. Make the Most of Siri to Create and Edit Your Notes Fast
Do not underestimate Siri! The personal assistant works pretty well in letting you quickly create notes and even edit them with ease. When you don’t want to fiddle with the keyboards, use the quick commands to get your work done.
You can invoke Siri and say something like: “Create a new note.” “Open my shopping note.” “Add sugar to my shopping note.”
#11. Change Default Account
By default, all of your notes are designed to sync with iCloud. However, you can switch your default account to Google, Yahoo or other. Besides, you will also choose to save them locally on your computer.
To do so, open the Notes app → click on Notes menu → Preferences → click on Default account drop-down menu and choose the desired cloud service.
Note: If you want to keep your notes locally, check the box to the left of Enable the On My Mac account.
Want to sync your lists with a different cloud service? No problem. Fire up System Preferences → Internet Accounts → Select the desired service and sign in.
#12. Move a note out of iCloud
So, that was about switching the default account. What if you want to move a specific note from iCloud to Google or other cloud services? It’s just as upfront!
Open the app and then go to the note → right click on it → Move To → Choose the cloud service → finally select the folder to save your file.
Google For Mac Computer
#13. Use Dark Mode
Often have to work till late night to create notes for meetings or the presentations? If yes, chances are your eyes might be straining a lot and preventing you from having a better sleep. Click on Apple Logo from the far left corner → Click on System Preferences → Click on General → Click on Dark from the Appearance options.
Follow this hands-on guide to enable system-wide dark mode on your Mac.
#14. Collaborate With Friends
Times when I’m working on a marathon project and want to have an invaluable opinion from my colleagues, I make sure to take advantage of the collaboration feature. It works pretty effectively in this note-taking app.
To use this feature, you have to first invite your friends. And once they have accepted your request, they can make changes seamlessly.
Open the respective note → hit the people button → choose the medium and then share it with your friend/s as usual.
#15. View Attachments from All Of Your Notes
Keeping track of attachments is quite simple. Personally; I make sure to use this feature for one biggest reason–prevent the app from being cluttered.
To check all of your attachments, simply click on the attachments button.
Then, navigate through the specific sections like Photos & Videos, Sketches, Documents, Websites and more.
To preview an attachment, select it and then hit the space bar.
#16. Save files to Notes from Other Apps
You are browsing the web and suddenly find a piece of an article worth remembering. Wouldn’t you want to save it in a secure place? Yeah, you would love to offer it up safe heaven.
What better place to keep all of your goodies safe than the Notes app! Just hit Share button → select Notes from the available option → add a suitable title → choose the preferred folder → click on Save. And there you go!
Note: Share button may not be available in every app.
#17. Lock Your Note
Supposing you have created some personal notes and don’t want anyone to bump into them without your permission. Why not lock them out! It would add an additional layer of safeguard to your personal info.
Once you have secured a project, anyone who wants to have access to it will have to enter the password.
Head over to the note in question and then hit the Lock button → Lock Note → enter the password and click on OK to confirm.
#18. Recover Deleted Notes
You are on the complete cleanup mission. And want to get rid of all the useless lists or folders so that the app no longer seems to be messed up. Unfortunately, you end up deleting some important notes and want to restore them as soon as possible.
Don’t panic! All the eliminated notes are stored in a separate folder called “Recently Deleted.” If you ever find yourself on the wrong side, head over to this folder→ select the file → right click on it → Move To → Then, choose the destination.
That’s pretty much it!
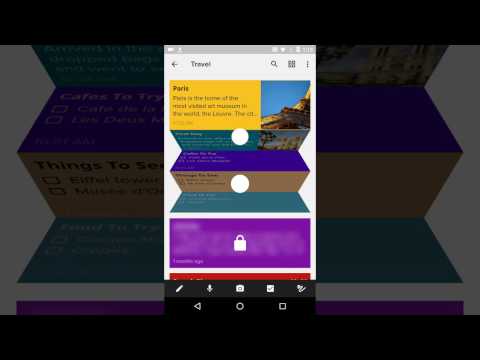
Video: Apple Notes Tips and Tricks
Your Favorites?
So, these are some of my most productive hacks for Apple Notes app for macOS. Which ones were able to win your favor or found a special place in your collection?
Moreover, if you find some of your favorites missing from the lineup, do not forget to let us know about them.
Don’t miss:
The founder of iGeeksBlog, Dhvanesh, is an Apple aficionado, who cannot stand even a slight innuendo about Apple products. He dons the cap of editor-in-chief to make sure that articles match the quality standard before they are published.
- https://www.igeeksblog.com/author/dhvanesh/
- https://www.igeeksblog.com/author/dhvanesh/
- https://www.igeeksblog.com/author/dhvanesh/
- https://www.igeeksblog.com/author/dhvanesh/
Getting started
Be part of bedtime
Get the group together
More fun with the
entire family
Send a little love
their way
Notes Application For Mac
Make video calls
more fun
Capture special moments
Keep calls private with end-to-end encryption
Mac Notes Online

